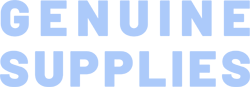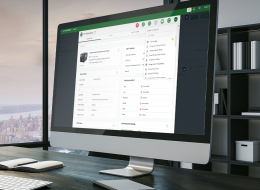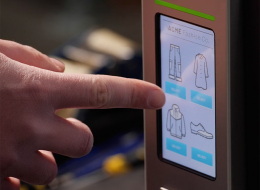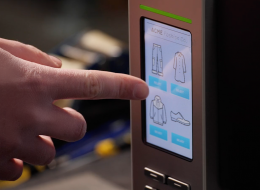MH Series 4-Inch Performance Print Module
This print module is designed for industrial duty, print and apply applications, where high speed and precision printing are required.
Industries and Applications
The MH Series Print Module is available in three resolutions and a complete line of standard features to handle a wide variety of printing applications. It offers 203 dpi resolution at speeds up to 14 ips, 300 dpi resolution at speeds up to 10 ips, and 600 dpi resolution which makes it ideal for small fonts, barcodes, and high resolution graphics.
The MH Series Print Module is designed for industrial duty, print and apply applications, where high speed and precision printing are required.
Operate Without Interruption
The MH Series Print Module comes loaded with standard features for fast printing and user friendly operation including 512 MB Flash, 256 MB SDRAM, USB, RS-232, Internal Ethernet connectivity and a 600-meter ribbon capacity. Optional peel-off kit (with liner take up), GPIO and cutter are available. The capability of small label peel-off is up to 0.5-inches in length.
Multiple Resolutions
The MH Series Print Module is available in 3 resolutions to handle a wide variety of printing applications. It offers 203 dpi at speeds up to 14 ips, 300 dpi resolution at speeds up to 10 ips, and 600 dpi resolution which makes it ideal for small fonts, barcodes, and high resolution graphics.
Premium Printhead Technology
The MH Series Print Module features "Thermal Smart Control" technology which tracks and precisely calculates the duration that each pixel needs to be heated to provide consistently accurate, crisp and clear labels.
- 203 dpi (8 dots/mm)300 dpi (12 dots/mm)600 dpi (24 dots/mm)
- Direct thermal/Thermal transferDirect thermal/Thermal transferDirect thermal/Thermal transfer
- Ethernet
GPIO
Parallel port
Serial RS-232
USB
USB HostEthernet
GPIO
Parallel port
Serial RS-232
USB
USB HostEthernet
GPIO
Parallel port
Serial RS-232
USB
USB Host - TSC Console
SOTI Connect (license required)TSC Console
SOTI Connect (license required)TSC Console
SOTI Connect (license required) - Print modulePrint modulePrint module
- Up to 14 ips (356 mm/s) @ 203 dpiUp to 12 ips (305 mm/second) @ 300 dpiUp to 6 ips (152 mm/s) @ 600 dpi
- 4.09" (104 mm)4.09" (104 mm)4.09" (104 mm)
- 256 MB SDRAM256 MB SDRAM256 MB SDRAM
- 512 MB512 MB512 MB
- CutterCutterCutter
- 4.5" (114.3 mm)4.5" (114.3 mm)4.5" (114.3 mm)
- Continuous, die-cut, black mark (bottom side or top side black mark), fan-fold, notch, care labelContinuous, die-cut, black mark (bottom side or top side black mark), fan-fold, notch, care labelContinuous, die-cut, black mark (bottom side or top side black mark), fan-fold, notch, care label
- 600 Meters600 Meters600 Meters
- 1" - 4.5" (25.4 - 114.3 mm)1" - 4.5" (25.4 - 114.3 mm)1" - 4.5" (25.4 - 114.3 mm)
{[{ key }]}
- Select the printer → Function → Printer Configuration → Get
- Adjust the value of Speed and Density then press Set to finish setup.
- TSC Console → Advanced → Preference → Language
- TSC Console → Select the printer → Functions → Printer Configuration → Factory Default.
Open TSC Console → Select the printer → Functions → Printer Configuration → Calibration.
- Click the checkbox to select the printer/printers.
- Click Tools → File Manager Tool to access File Manager page.
- Turn the file type into Firmware File.
- Press Browse to select firmware file.
- Press Download to update firmware.
- Click the checkbox to select the printer/printers.
- Click Tools → Bitmap Font Tool.
- Select font and set the size of it
- Press Download Font to download font to the printer
- Check Tool → File Manager Tool to see is it successfully imported.
- Let computer detects the printer or manually install the driver first.
- Make sure the printer is power on and connected. (wired connection user)
- Please make sure the Ethernet cable and the printer are well connected and lights are flashing.
- Check if the printer is powered on.
- Check if the printer, port, and driver are all correct.